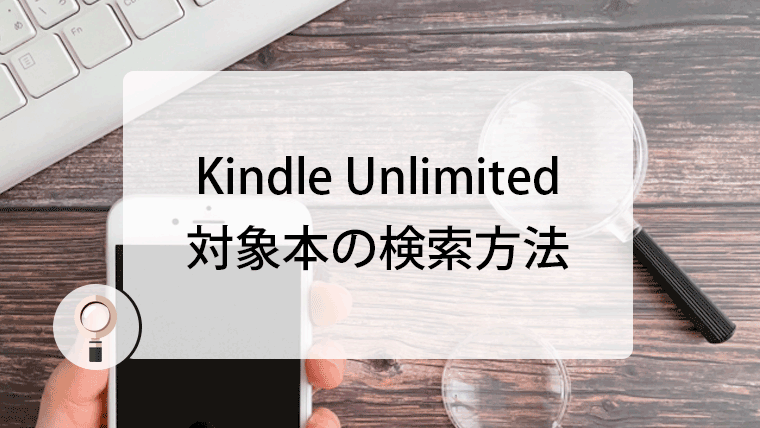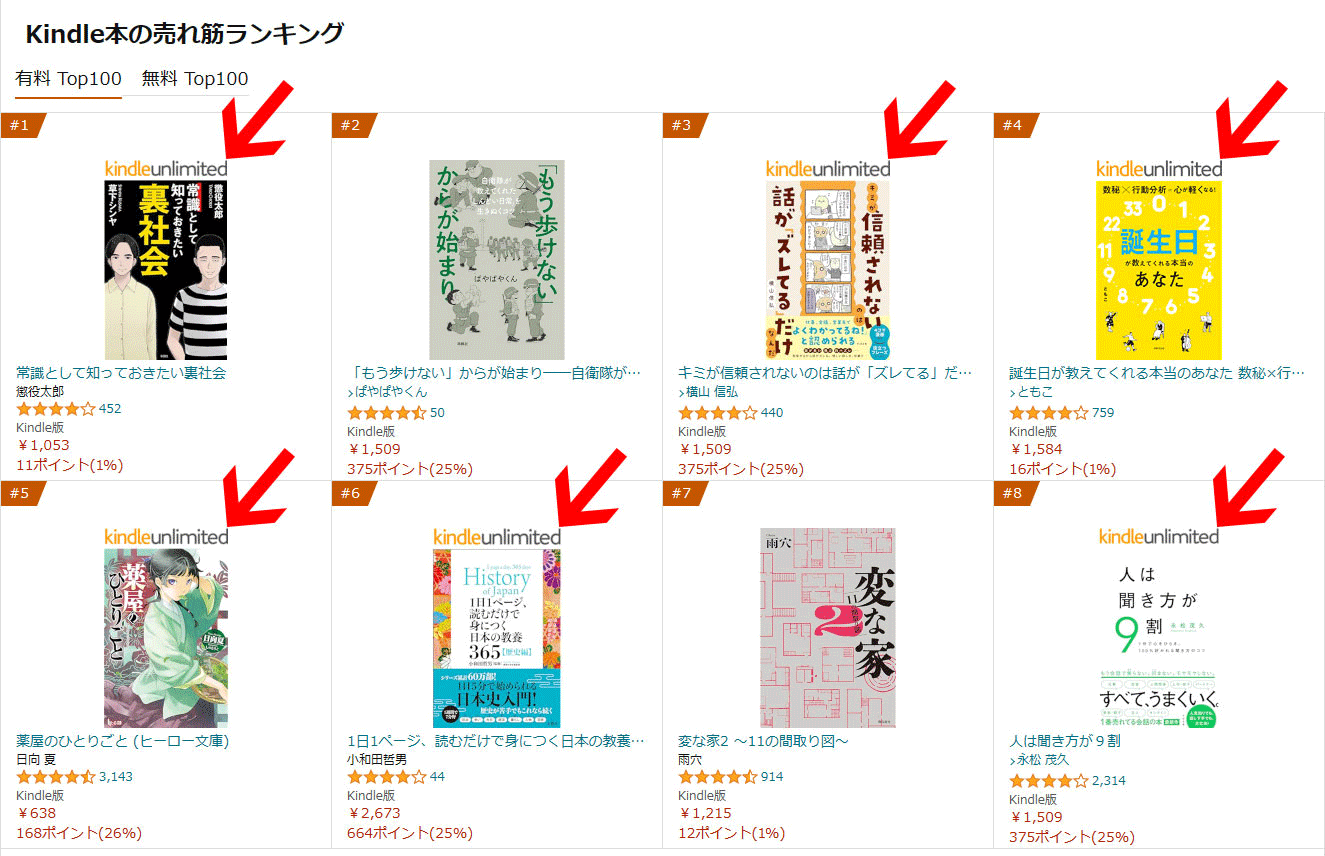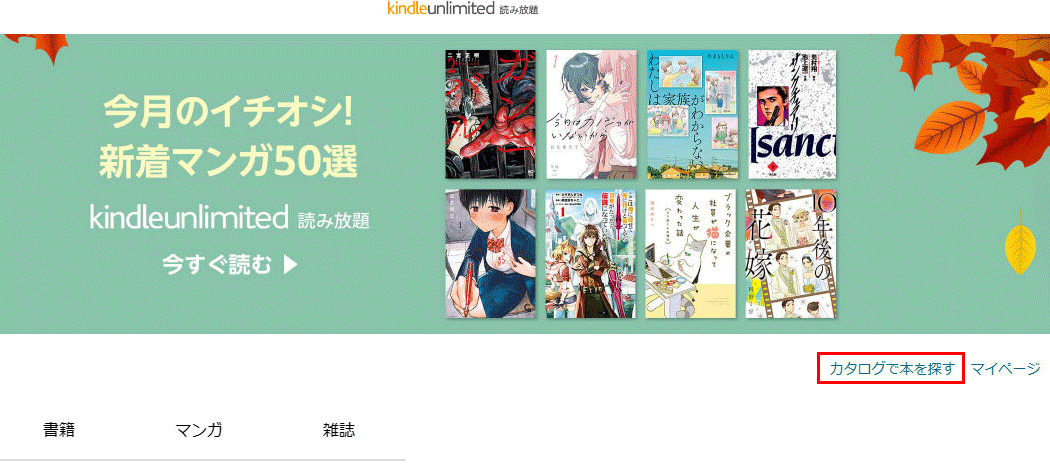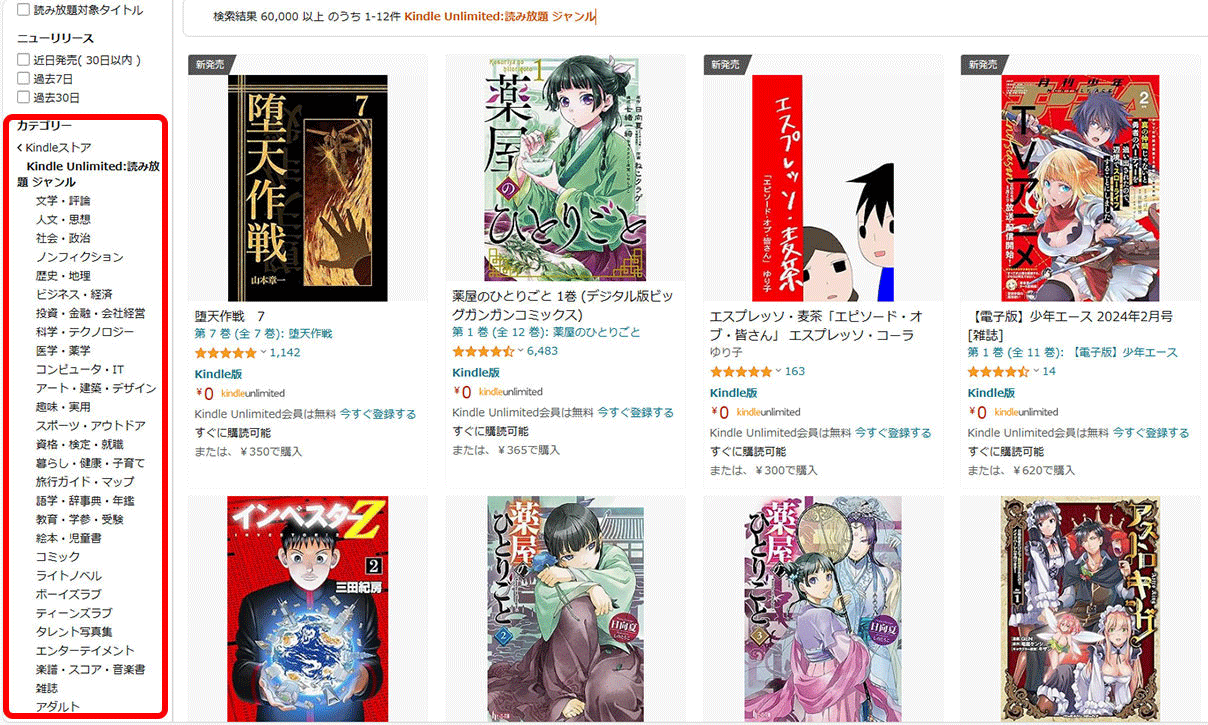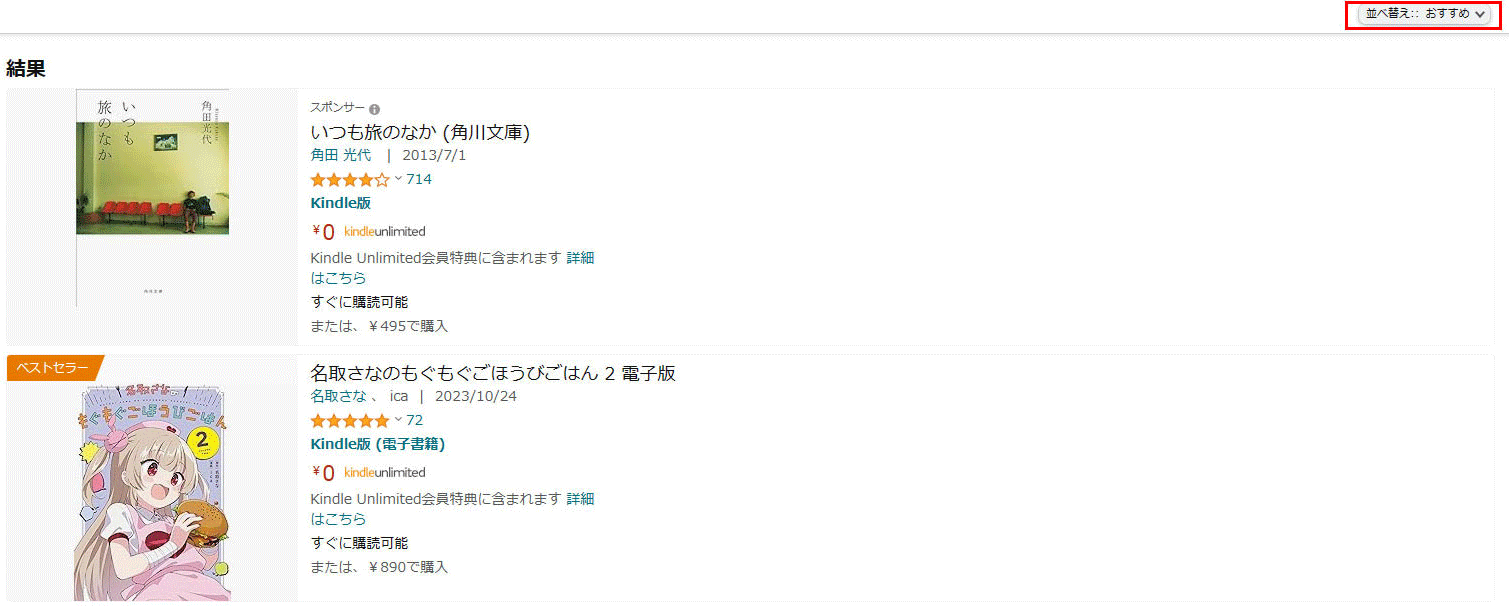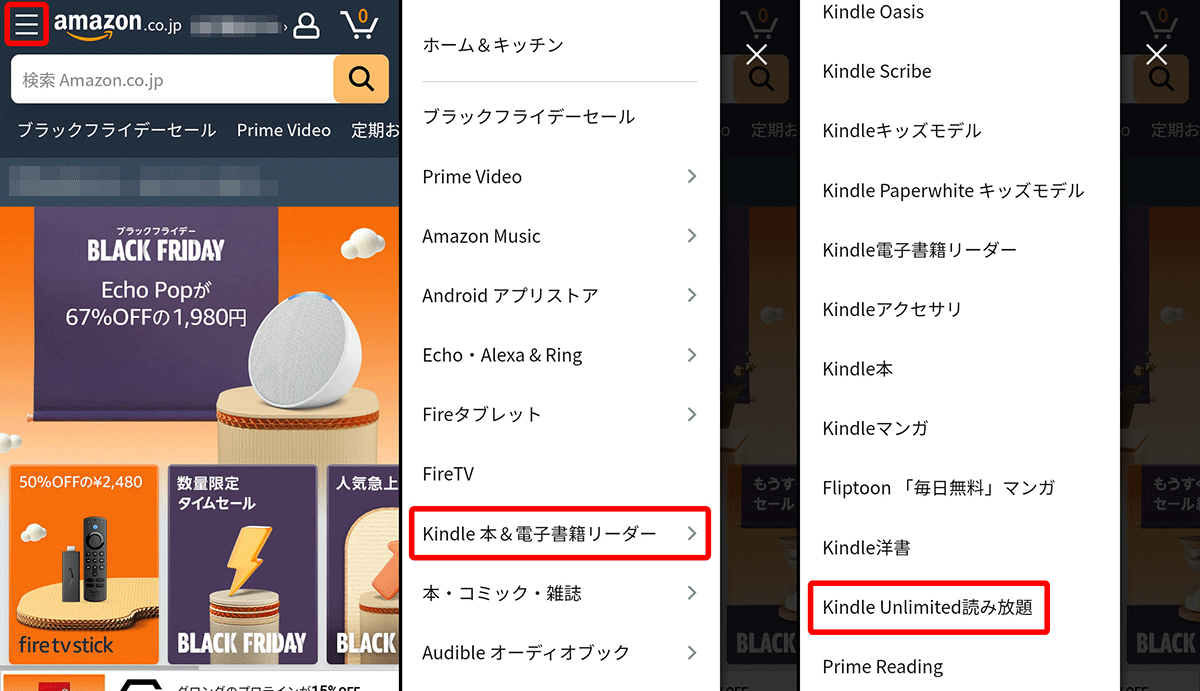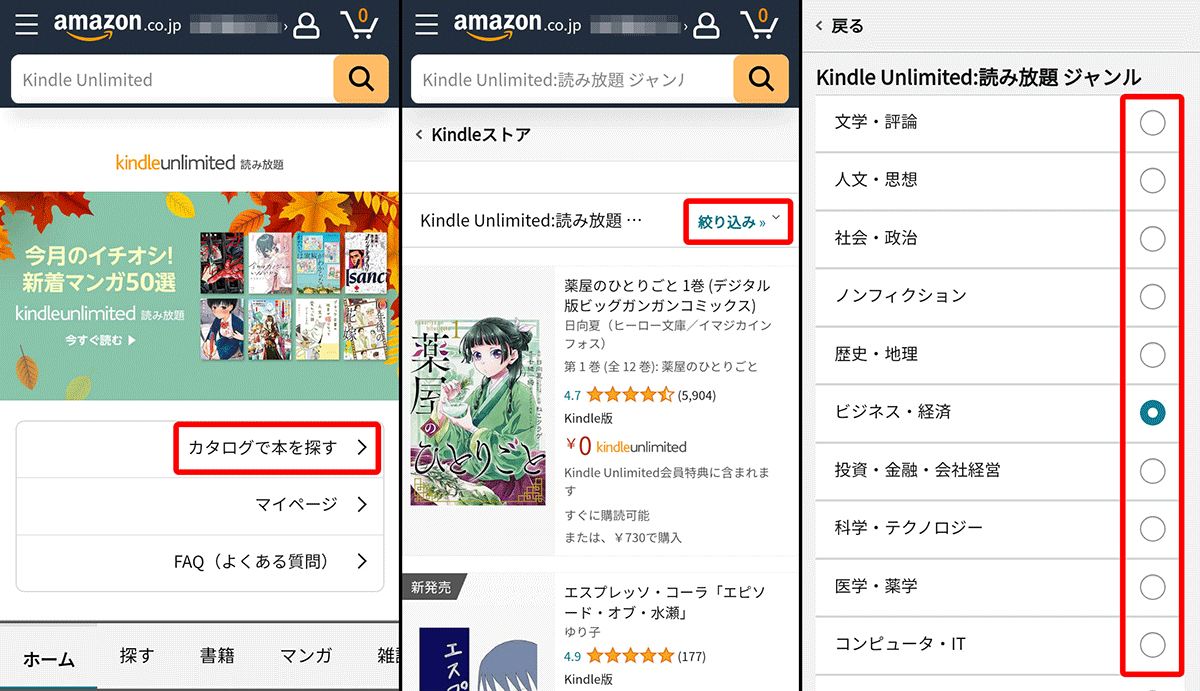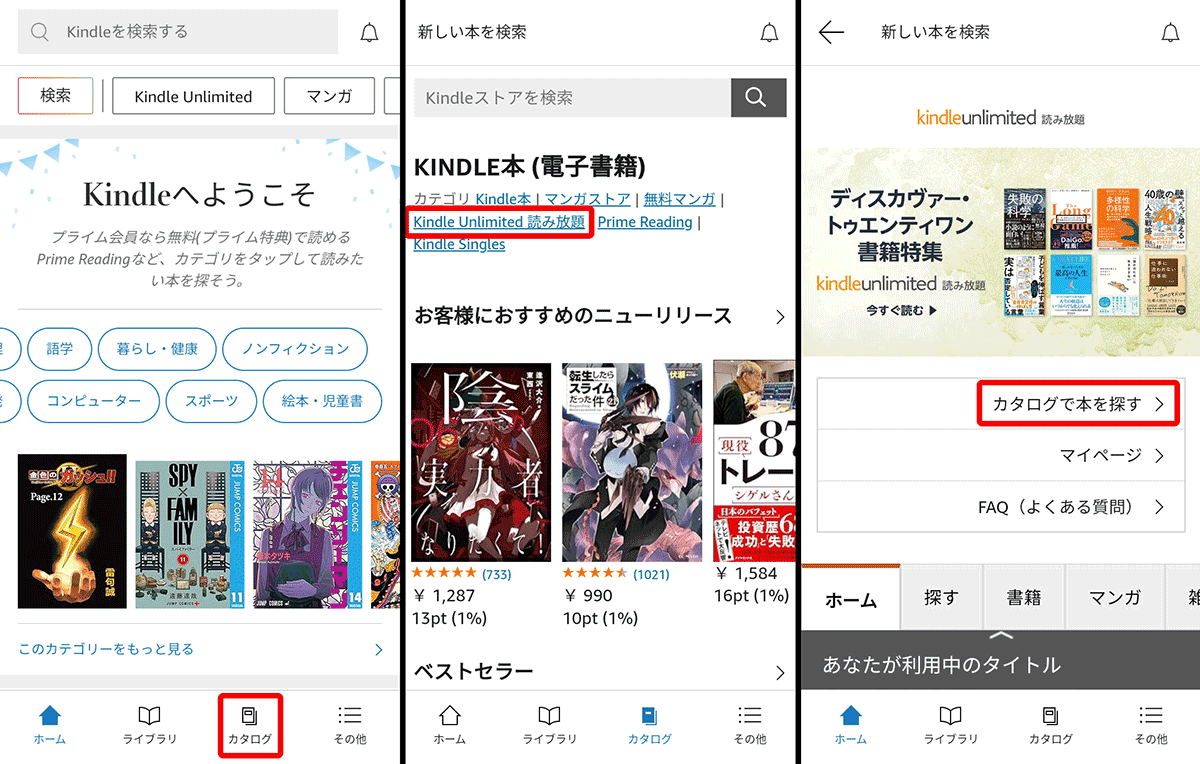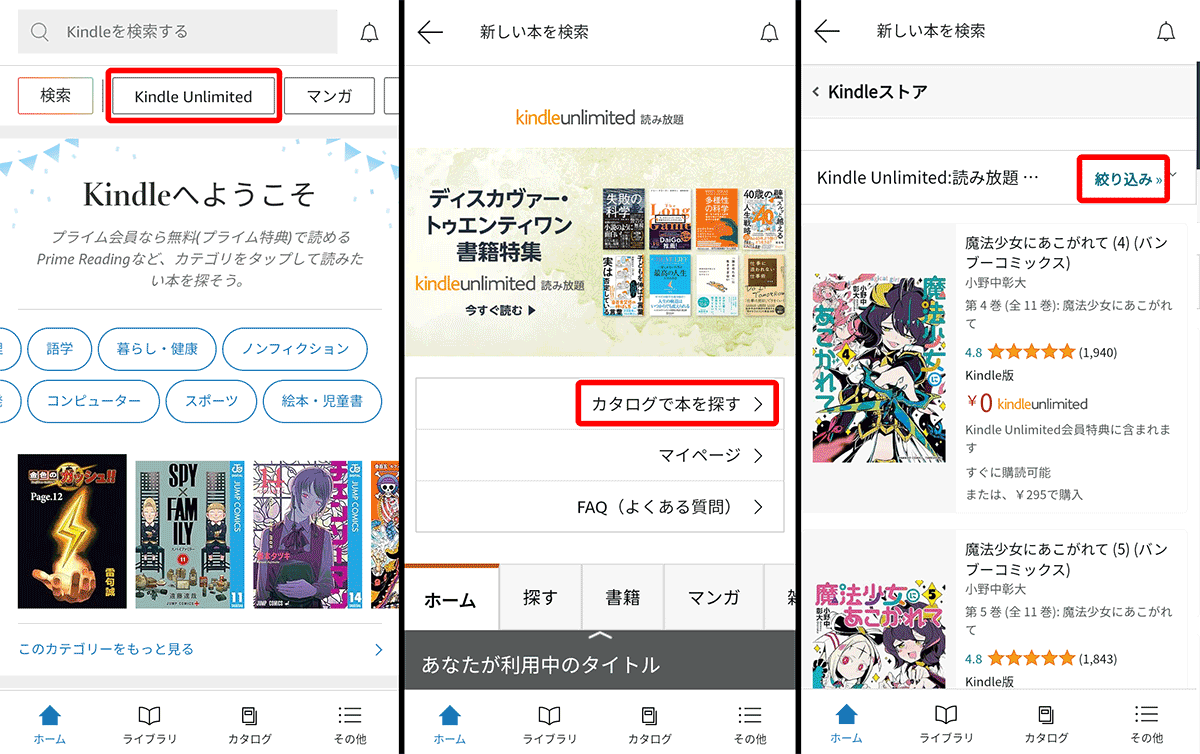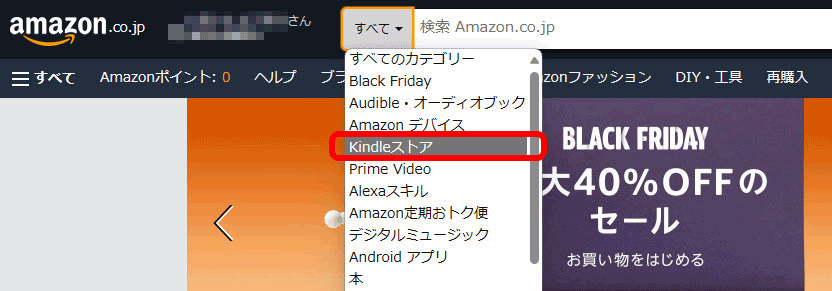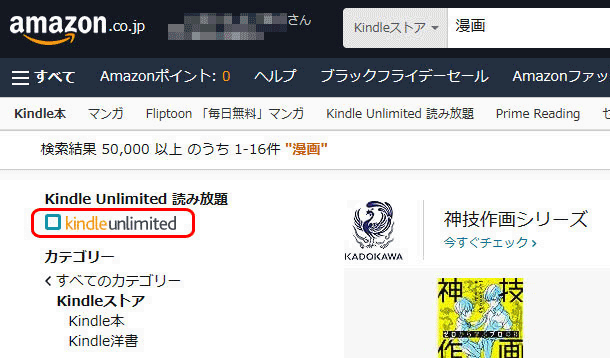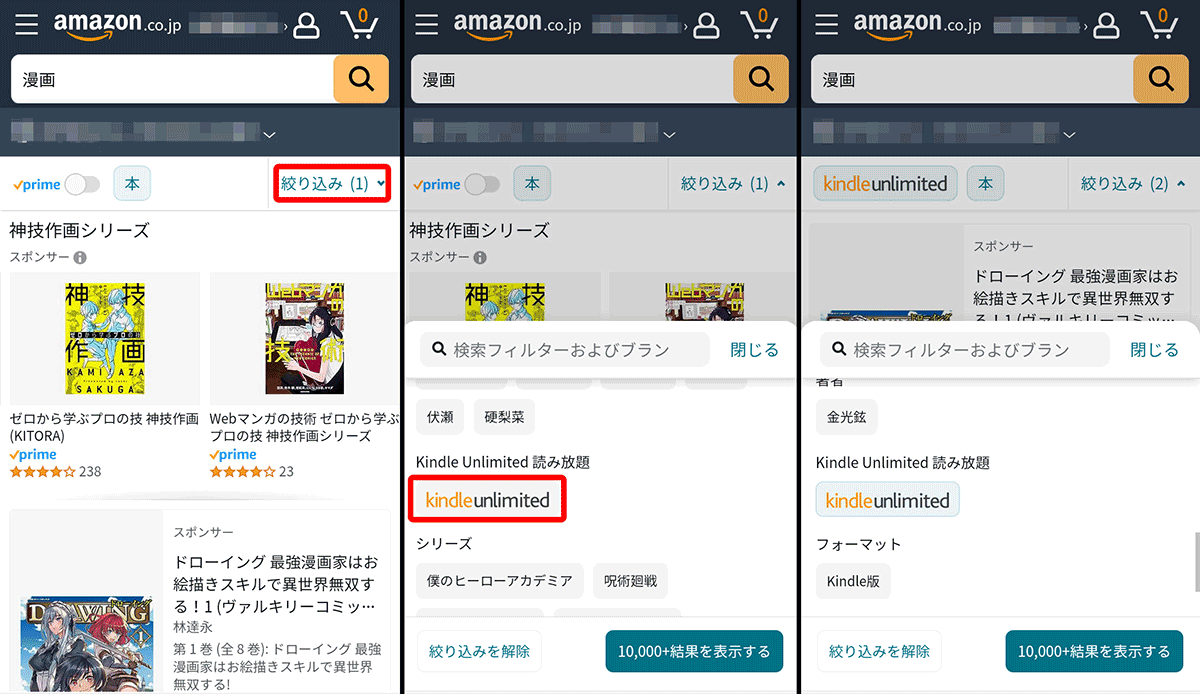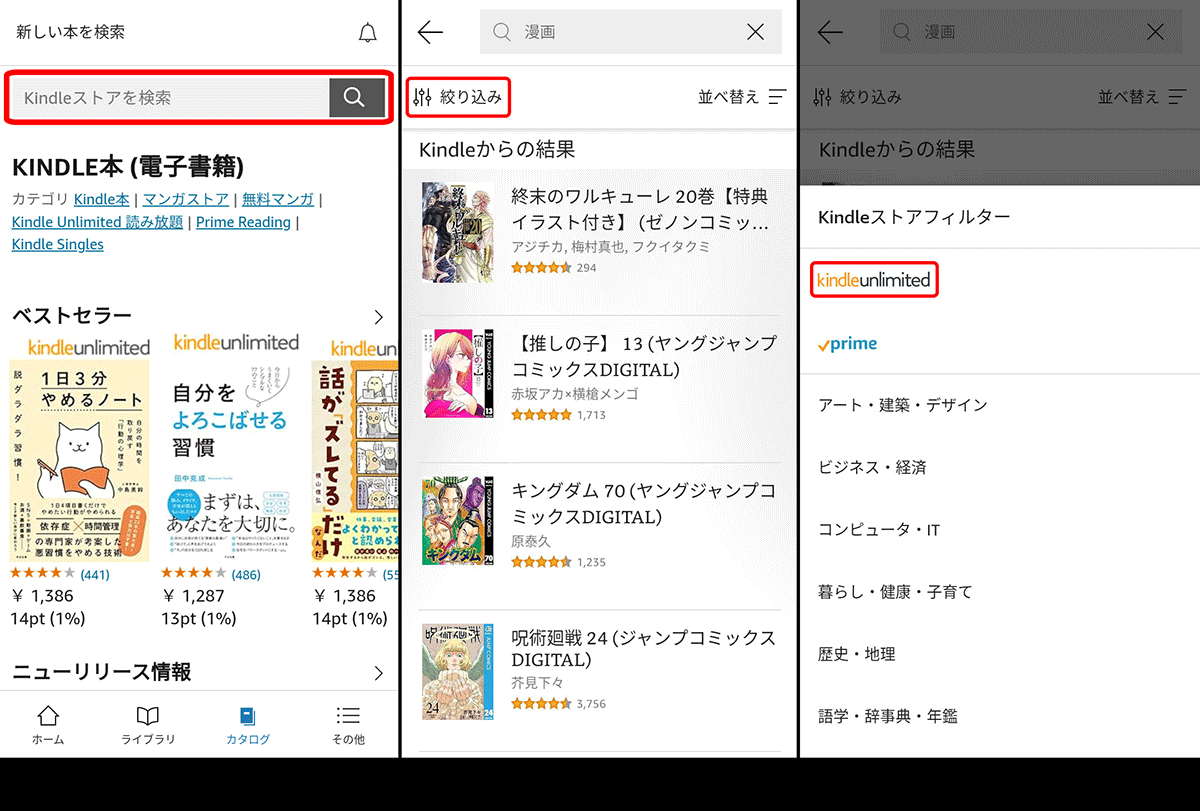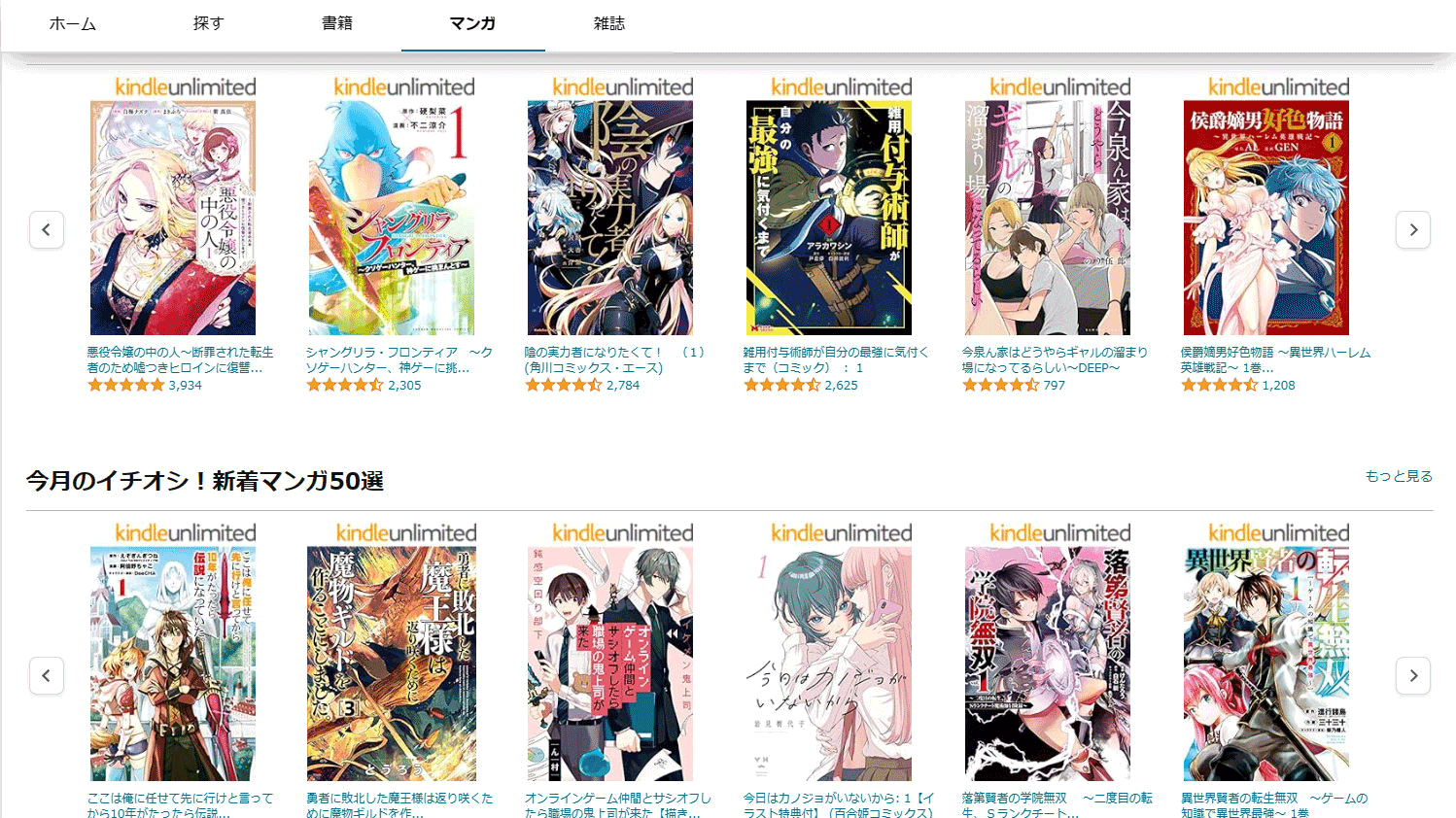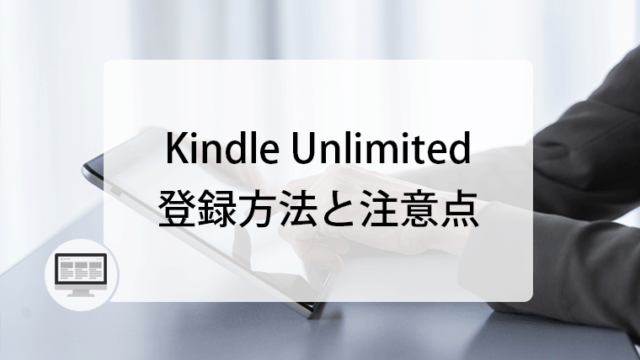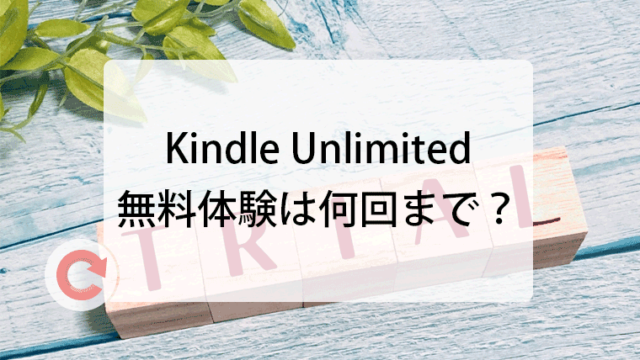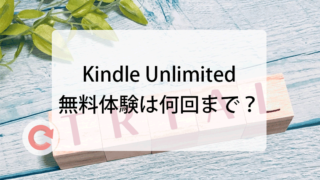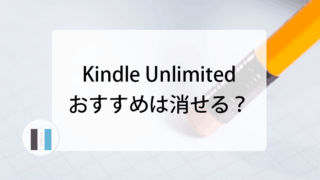Kindle Unlimitedで本を検索する際、読み放題対象の本がなかなか見つからず困っていませんか?
Kindleストアには読み放題対象の本と、読み放題ではない有料のKindle本が混在しているため、私自身も読み放題対象の本だけをうまく検索できないと感じたことがあります。
そこで、本記事ではKindle Unlimitedの対象本を効率的に検索できるよう、検索方法を画像付きで解説していきます。
読み放題対象の本が検索できない場合の原因についても触れているので、困っている方は参考にしてみてください。
Kindle Unlimitedの対象本
Kindle Unlimitedのロゴで確認
Kindle Unlimited対象本には、必ず「Kindle Unlimited」のロゴがついています。
下記画像はKindle本の売れ筋ランキングの一部ですが、本の表紙の上にロゴがついているものと、ついていないものがあります。
ロゴがついているものはKindle Unlimited対象本となり、ロゴがないものはKindle Unlimited対象本ではありません。
PCやタブレットでの表示
スマホでの表示
それぞれの商品ページで、Kindle版(電子書籍)を選択し、「無料で読む 」をクリックして読み放題ライブラリに追加することができます。
Kindle Unlimitedのトップページとアプリで快適に
Kindle Unlimitedの対象本を探す場合、Kindle Unlimitedのトップページに直接アクセスしたほうが時間がかからず、効率的に目当ての本を見つけることができます。
またKindleアプリを利用すれば、ダウンロードした本がひと目で確認できます。それぞれの端末ごとにアプリが用意されていますので、使ってみましょう。
なお、Kindle Unlimitedはアマゾンが提供するサービスとなり、Amazonのトップページからアクセスすることもできます。
- Google ChromeやMicrosoft Bingなどのブラウザで、Amazon.co.jpにログインします
- 画面左上の「≡すべて」をクリックします
- 「デジタルコンテンツ&デバイス」の中の「Kindle 本&電子書籍リーダー」をクリックします
- 「Kindleストア」の「Kindle Unlimited」をクリックします
Kindle Unlimitedの読み放題対象本を検索する方法
Kindle Unlimitedの対象本を、効率よく検索する3つの方法を紹介します。
- カテゴリー(ジャンル)から検索する
- キーワードから検索する
- おすすめ・新着から検索する
Kindle Unlimited対象本をカテゴリー(ジャンル)から選ぶ
Kindle Unlimited対象の本は大きく「書籍」、「マンガ」、「雑誌」の3つに分けられているほか、下記のようにカテゴリー(ジャンル)ごとにも登録されています。※2023年12月時点
- 文学・評論
- 人文・思想
- 社会・政治
- ノンフィクション
- 歴史・地理
- ビジネス・経済
- 投資・金融・会社経営
- 科学・テクノロジー
- 医学・薬学
- コンピュータ・IT
- アート・建築・デザイン
- 趣味・実用
- スポーツ・アウトドア
- 資格・検定・就職
- 暮らし・健康・子育て
- 旅行ガイド・マップ
- 語学・辞事典・年鑑
- 教育・学参・受験
- 絵本・児童書
- コミック
- ライトノベル
- ボーイズラブ
- ティーンズラブ
- タレント写真集
- エンターテイメント
- 楽譜・スコア・音楽書
- 雑誌
- アダルト
各カテゴリーの中には数万冊の書籍、マンガ、雑誌が混在していますが、読みたいカテゴリー(ジャンル)がすでに決まっている場合には、絞り込み検索で効率よくKindle本を探せます。
PCでカテゴリー(ジャンル)から選ぶ
Kindle Unlimitedのページに入り、「カタログで本を探す」をクリックすると、カテゴリーの一覧が表示されます。
画面左にすべてのカテゴリーが表示されますので、気になるものを選んでみましょう。
カテゴリーを選ぶと、そのジャンルの本が表示されます。
右上の「並べ替え:: おすすめ∨」をクリックすると、「価格:安い順」、「価格:高い順」、「標準的なカスタマーレビュー」、「新着商品」など好きな順に作品を並べ替えできます。
スマホ・タブレットでカテゴリー(ジャンル)から選ぶ
- Google ChromeやSafariなどのブラウザで、Amazon.co.jpにログインします
- 画面左上の「≡」をクリックします
- 「トップカテゴリー」の中の「すべてを表示」を選択し「Kindle 本&電子書籍リーダー」をクリックします
- 「Kindle 本&電子書籍リーダー」の「Kindle Unlimited」をクリックします
Kindle Unlimitedのページに入り、「カタログで本を探す」、「絞り込み≫」、「カテゴリー Kindle Unlimited:読み放題 ジャンル」の順に進むと、読み放題対象のカテゴリー一覧が表示されます。
興味のあるジャンルを選んで、読みたい本を探してみましょう。
Kindleアプリでカテゴリー(ジャンル)から選ぶ
kindleアプリでカテゴリーから選ぶ場合には、下部の「カタログ」、「Kindle Unlimited 読み放題」の順に進むと、「カタログで本を探す」ページが表示されます。
なお、2023年の12月時点ではスマホのKindleアプリであれば下記のように、ホーム画面から「Kindle Unlimited」をタップし、「カタログで本を探す」ページに進めます。
端末によって多少異なる点はありますが、基本的には下部の「ホーム」や「カタログ」のタブから「Kindle Unlimited」のリンクを見つけ、カテゴリーの絞り込みを行っていく流れとなります。
Kindle Unlimited対象本をキーワードで探す
書籍タイトルや著者名で探したいときには、キーワード検索を使いましょう。
まずはKindle Unlimitedのページにアクセスします。
パソコンでキーワード検索
パソコンのブラウザでキーワード検索をする場合には、Amazonサイトの上部にある「検索バー」を使います。
検索バー左側にあるプルダウンが「Kindle Unlimited」になっていれば読み放題の本のみが表示されます。
なおAmazonのトップページから検索するときには、検索バー左側にあるプルダウンを「Kindleストア」に変更し、検索を行いましょう。
その場合には読み放題対象外の本も表示されるため、画面左に表示される「Kindle Unlimited 読み放題対象」にチェックをつけることで、読み放題対象の本のみを表示できます。
スマホ・タブレットでキーワード検索
スマホやタブレットも同様にKindle Unlimitedのページに移動し、「検索バー」に書籍タイトルなどを入力すれば検索できます。
なおAmazonの検索バーからキーワードを入力すると、パソコンと同様にKindle Unlimitedの対象本と対象外の本が混在して検索結果に表示されます。
その場合には検索バー右下の「絞り込み」から「Kindle Unlimited」をタップすれば、読み放題対象の本のみを表示できます。
Kindleアプリでキーワード検索
Kindleアプリも同様に上部にある「検索バー」を使います。
書籍タイトルなどで検索後に「絞り込み」、「Kindle Unlimited」をタップすれば、読み放題対象の本のみを表示できます。
Kindle Unlimited対象本をおすすめ・新着から選ぶ
PCやスマホなどのブラウザでKindle Unlimitedのページに入ると、人気タイトルや新着タイトル、各出版社の特集や購入履歴に基づくおすすめが表示されます。
興味があるジャンルの本はもちろん、普段はあまり読まないジャンルの本も多く掲載されているのではないでしょうか。
具体的に読みたい本が決まっていないときには、新着タイトルや特集をチェックすることで、お気に入りの作品が見つかるかもしれません。
※Kindleアプリは「カタログ」のタブから、同様のページに進めます。
Kindle Unlimited対象本が思ったように検索できない原因
Kindle for PCで検索している
Kindle for PCやKindle Cloud Readerは閲覧専用となり、検索機能はありません。
どちらのアプリにも検索窓はありますが、ライブラリに登録されている作品を検索するもので、Kindle Unlimitedの対象本を検索する機能はついていませんのでご注意ください。
Kindle Unlimited対象本を検索するには、ブラウザでKindle Unlimitedに移動し検索する必要があります。
Kindle Unlimited対象外の本も検索している
スマホやタブレットで検索する場合には、「絞り込み」で「Kindle Unlimited」を選択しておかないと、読み放題対象外の本も一緒に表示されてしまいます。
忘れずに絞り込みできていれば、読み放題対象の本だけを検索できます。
著者名や作品名を通称で検索している
一般的に広まっている名前でも正式な名称でない場合には、検索結果に表示されない場合もあります。その際には正確な作品名を調べて入力すると探しやすいでしょう。
まとめ
ここまでKindle Unlimited対象本の検索方法を画像付きでお伝えしました。
Kindleはスマホやタブレットでも手軽に利用できますが、大事な手順を抜かしてしまうとストレスを感じてしまう場面もあるかもしれません。
今回紹介した方法で、あなたが読みたい本にストレスなくたどり着く手助けができれば幸いです。
アマゾンからのお得なキャンペーン
\【対象者限定】クリックして対象か確認できます/
\プロのナレーターが朗読した本をアプリで聴ける/
\1億曲以上が自由に聴き放題/