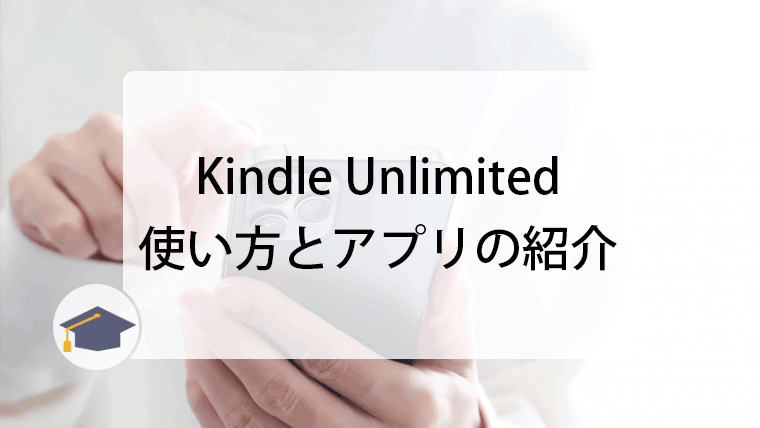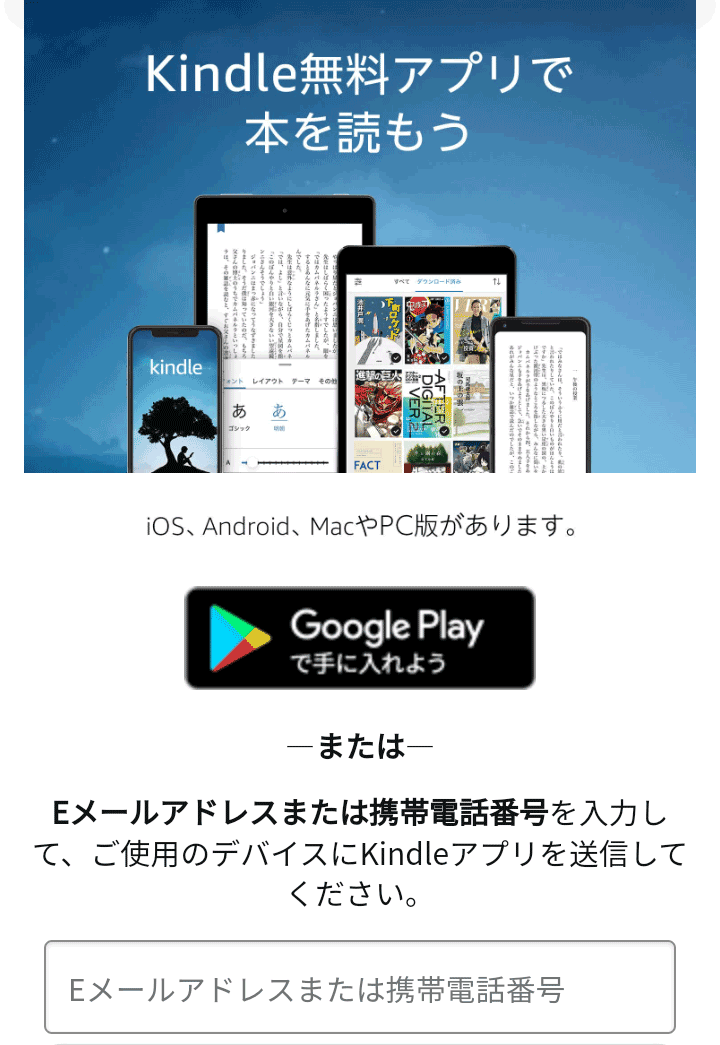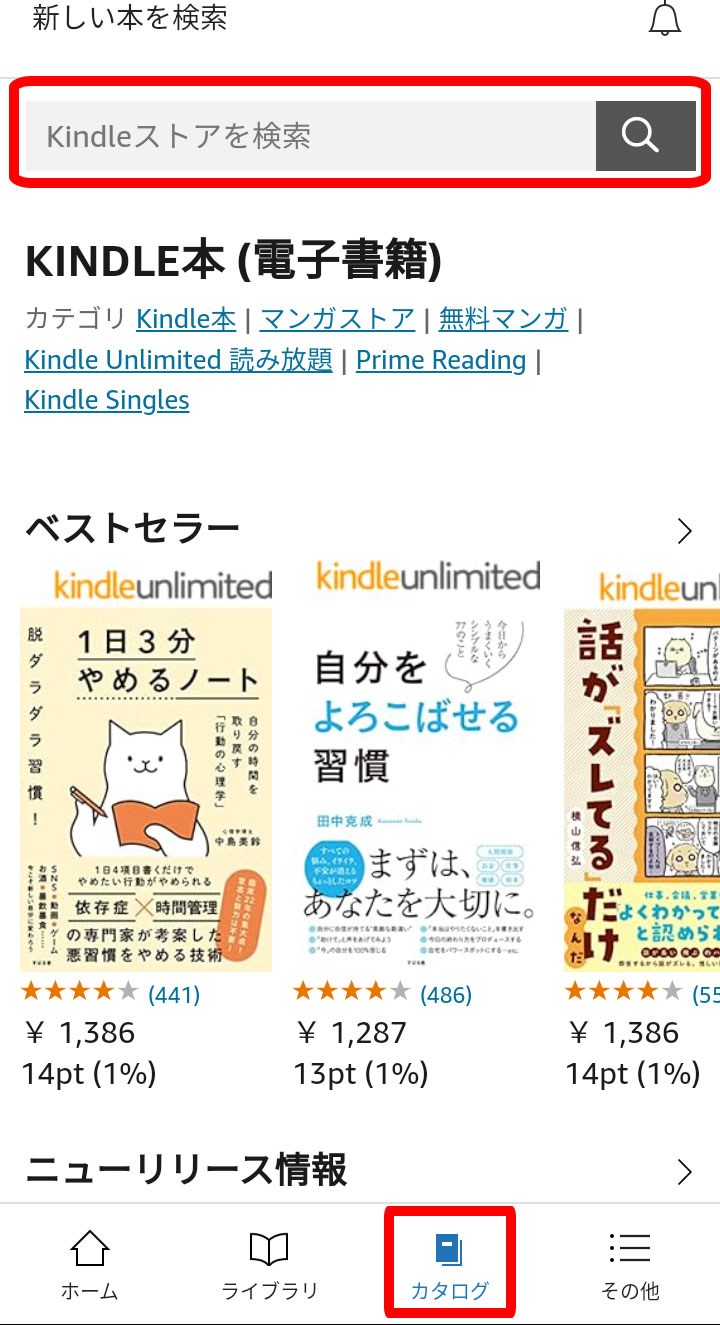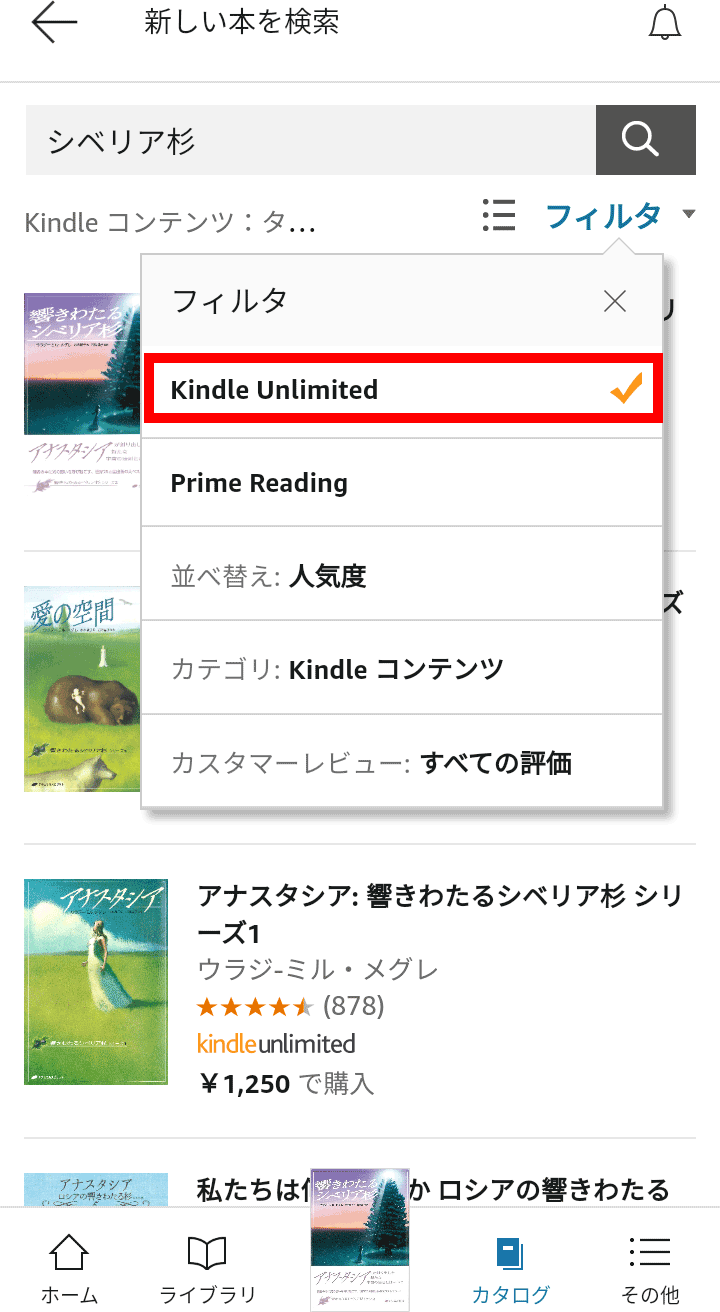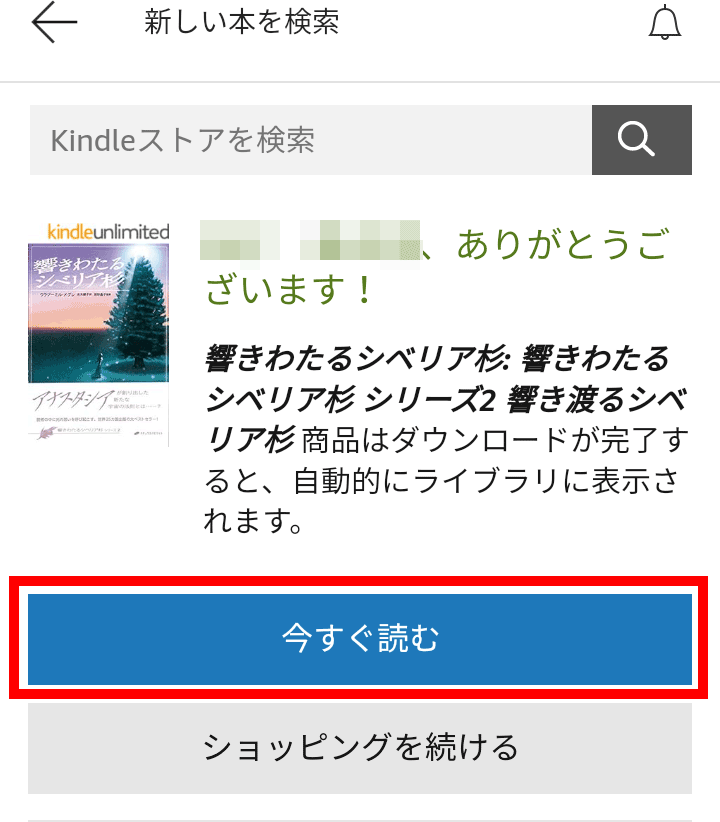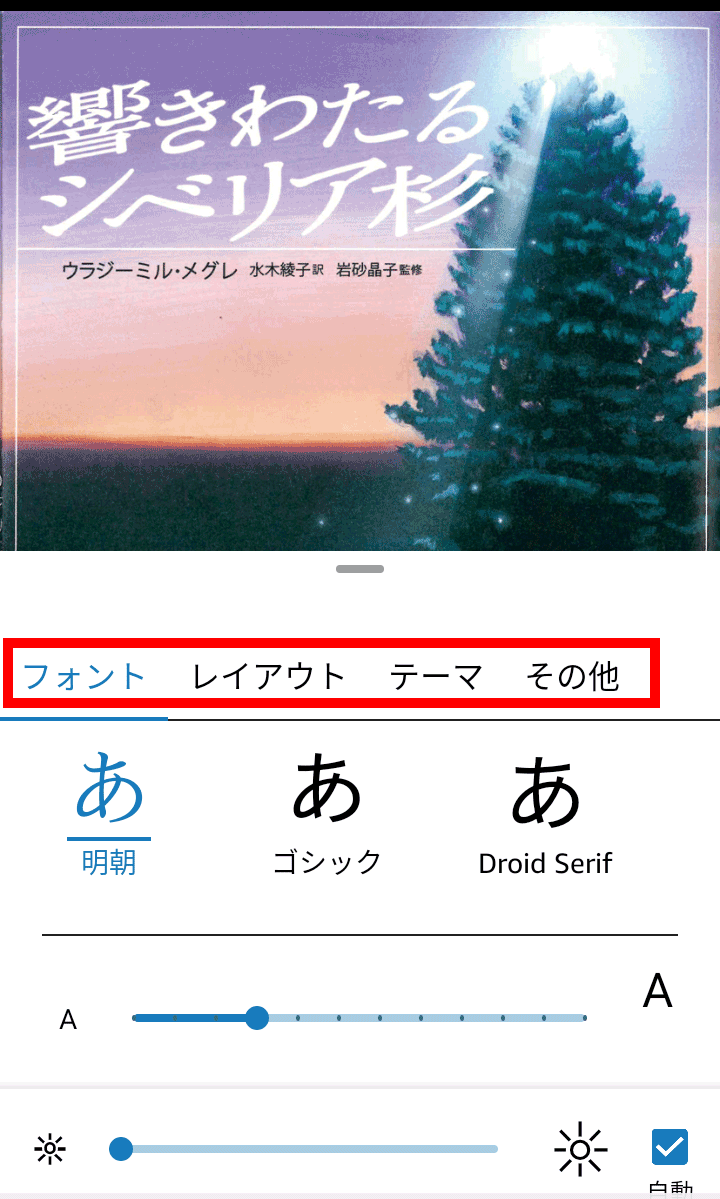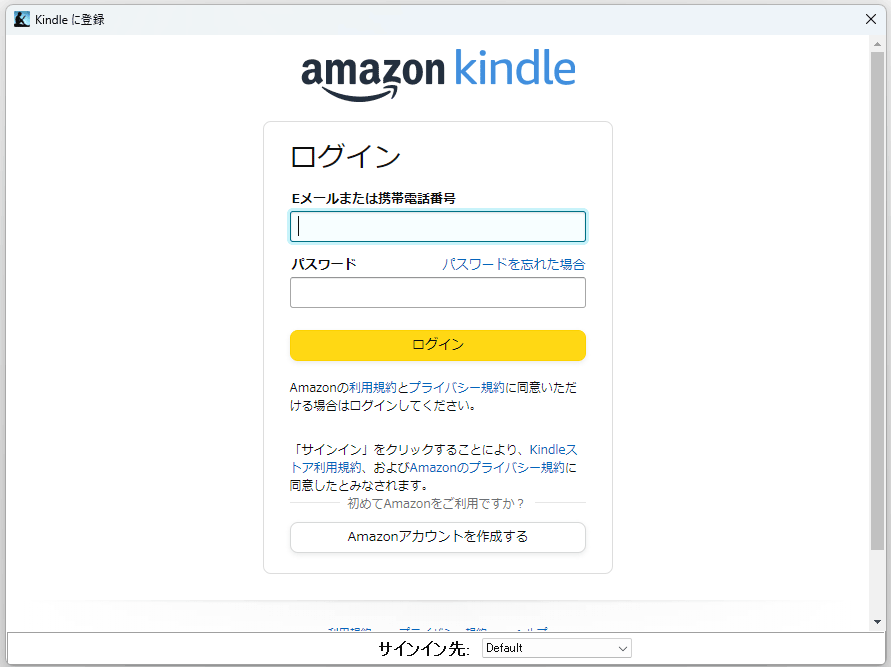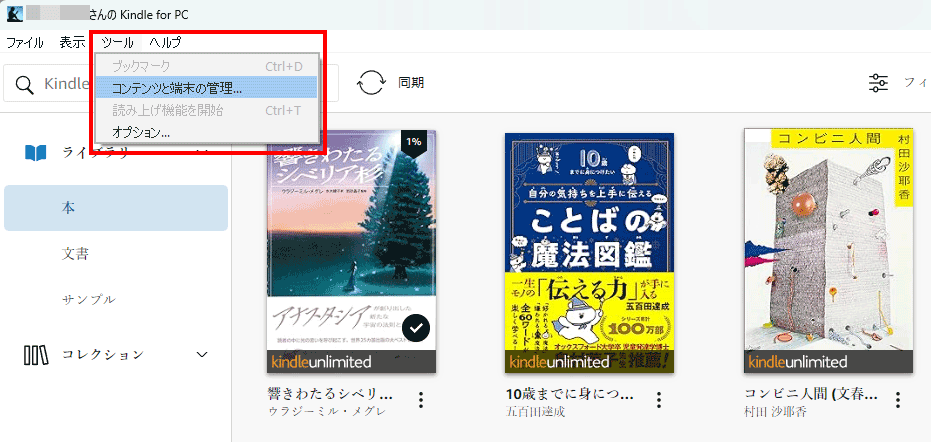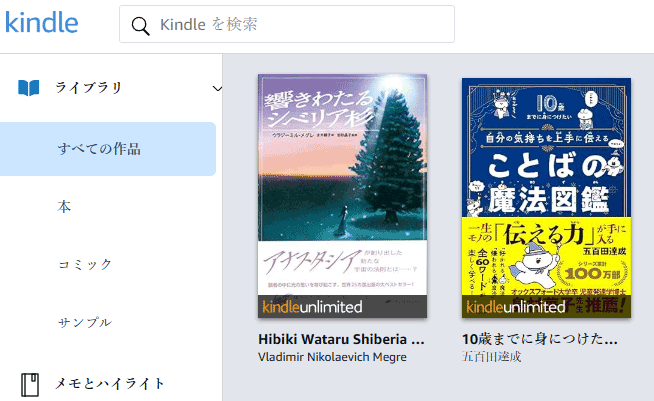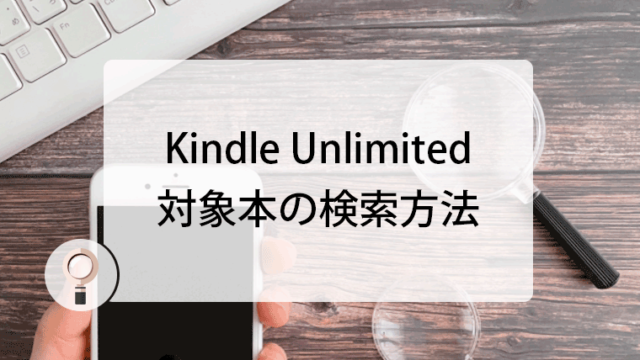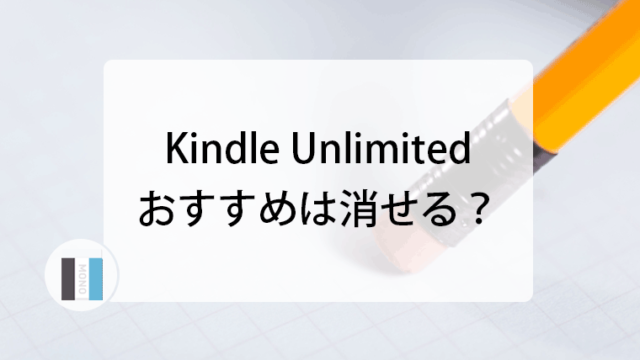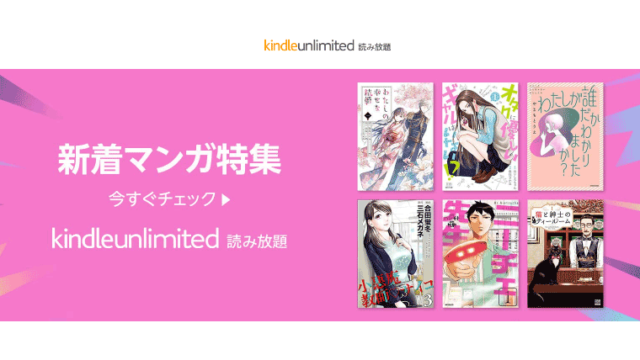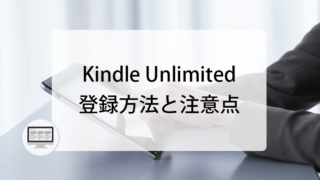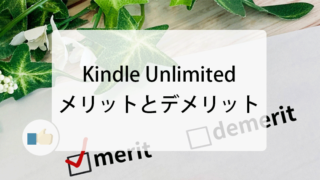Kindle Unlimitedで本を読むには下記の方法があり、Kindle端末以外にもスマートフォンやタブレット、PCなどで閲覧が可能です。
- Kindleアプリ(スマートフォン・タブレット)
- Kindle for PC(パソコン)
- Kindle for Web(ブラウザ)
- Kindle端末(Kindle、Kindle Paperwhiteなど)
ただし、サービスを利用するにはアプリのダウンロードなどが必要のため、利用し始めた人の中には、使い方がよく分からないという人もいるのではないでしょうか。
そこで本記事では、「Kindleアプリ」、「Kindle for PC」、「Kindle for Web(旧Kindle Cloud Reader)」を利用したKindle Unlimitedの使い方をそれぞれ紹介します。
初心者の方にも分かりやすく解説しているので、ぜひご覧下さい。
Kindleアプリの使い方
Kindleアプリのダウンロード
スマートフォンやタブレットなどKindle端末以外で利用したい人は、Kindleアプリのダウンロードが必要です。
kindleのアプリは、Google Play(Android端末)やApp Store(iOS端末)からも入手可能です。
インストール後、アプリを開いてAmazonアカウントにサインインしましょう。
本の検索とダウンロード
スマホ版とタブレット版のKindleアプリでは画面下部の「カタログ」をタップし、上部の「検索バー」に読みたい本を入力すると、キーワードに関係した本が一覧で表示されます。
読み放題の対象本には、Kindle Unlimitedのロゴが表示されており、ロゴがないものは対象外(有料)の書籍となります。
検索結果を対象の本のみに絞り込みたい場合は「フィルタ」をタップし「Kindle Unlimited」をタップすることで、読み放題の対象本のみが表示されます。
読みたい本をタップし、「読み放題」をタップするとダウンロードが始まります。
https://ebooks-info.com/2023/12/29/search/
ダウンロードした本を読む方法
ダウンロード完了後に表示される「今すぐ読む」をタップ、もしくは画面下部の「ライブラリ」から読みたい本をタップすれば本が読めます。
本の返却
アプリ下部の「ライブラリ」から返却したい本を長押しして、「本の利用を終了」をタップすると本を返却できます。
※「端末から削除」は現在利用している端末から本の情報が削除されるだけで、返却はされていません。
| 端末から削除 | 本の利用を終了 |
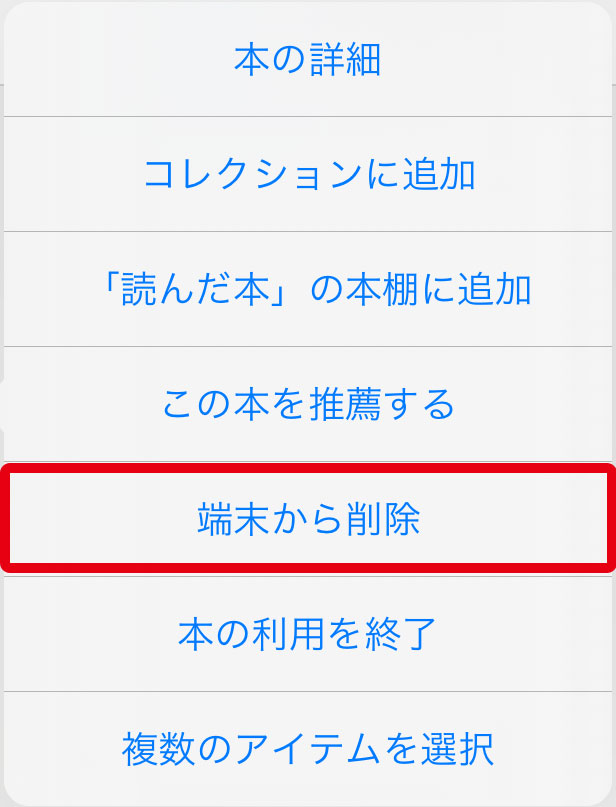 |
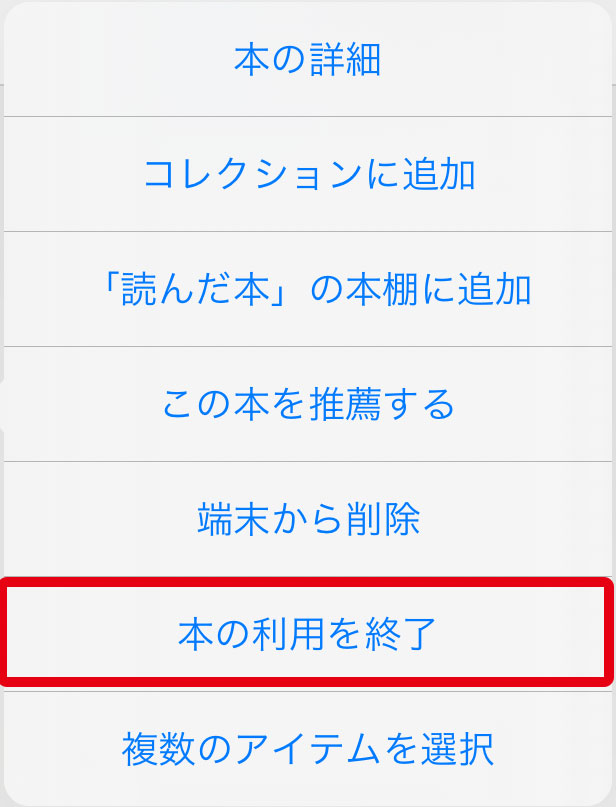 |
|
|
便利機能
フォントの設定
- フォントのタイプ(ゴシック・明朝)やサイズ(17段階)を変更できます。
レイアウトの設定
- ページの背景色を4色(白・ベージュ・薄緑・黒)から変更できます。
- 間隔を3種類(狭い・標準・広い)から変更できます。
- マージン(余白)を3種類(狭い・標準・広い)から変更できます。
その他の設定
- 読書の進捗状況(本のページ・章の残り時間・本の残り時間)を変更できます。
Kindle for PC(パソコン用のアプリ)の使い方
Kindle for PCのダウンロード
Amazon公式サイトからKindle for PCをダウンロードしましょう。
インストール後、アプリを開いてAmazonアカウントにサインインしましょう。
本の検索とダウンロード
PC版のKindleアプリは、検索機能に対応していません。
そのため、本の検索とダウンロードはKindle Unlimitedのトップページから検索を行う必要があります。
- Google ChromeやMicrosoft Bingなどのブラウザで、Amazon.co.jpにログインします
- 画面左上の≡すべてをクリックします
- 「デジタルコンテンツ&デバイス」の中の「Kindle 本&電子書籍リーダー」をクリックします
- 「Kindleストア」の「Kindle Unlimited」をクリックします
Kindle Unlimitedのトップページでは「検索バー」や「カタログで本を探す」から好きな本の検索や絞り込みができます。
ダウンロードした本を読む方法
ダウンロード完了後に表示される「今すぐ読む」をクリック、もしくは「ライブラリ」から読みたい本をダブルクリックすれば、ダウンロード後に本を読めます。
本の返却
PC版のKindleアプリでは端末からの削除は出来ますが、本の返却はできません。
そのため本の検索とダウンロードと同様にブラウザでの作業が必要となります。
画面左上の「ツール」の「コンテンツと端末の管理」からAmazonのページにアクセスすれば、利用している本の一覧が確認できます。利用を終了したい本があれば、「この本の利用を終了」をクリックすると返却できます。
また利用している本のダウンロード数が20冊以上になった場合には、「現在利用中の本の利用を終了してください」と表示されますので、同様に本の返却を行いましょう。
Kindle for Web(ブラウザ)の使い方
Kindle for Webを使用すると、モバイルまたはデスクトップブラウザでKindle本を読むことができます。Kindle端末やKindleアプリを持っていない場合には、Kindle for Webを利用しましょう。
なお、Kindle for Webは雑誌、マンガ、英語の本のみが対応しており、小説やビジネス書などは読めません。
Kindle for Webのログイン、閲覧方法
Kindle for Webにアクセスし、Amazonアカウントでログインします。
すでにダウンロードしている本が表示されるので、読みたい本をクリックすれば閲覧できます。
アマゾンからのお得なキャンペーン
\【対象者限定】クリックして対象か確認できます/
\プロのナレーターが朗読した本をアプリで聴ける/
\1億曲以上が自由に聴き放題/