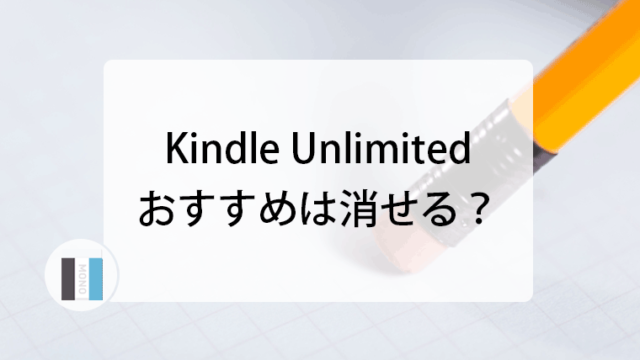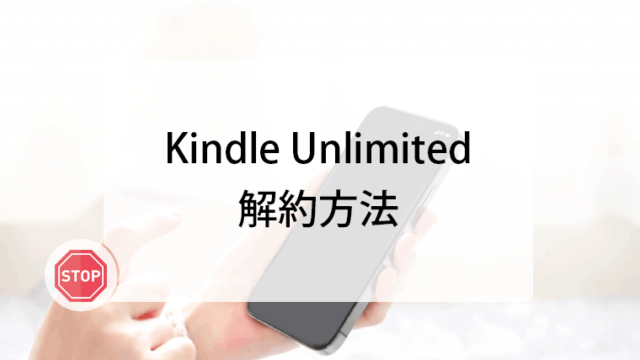- Kindle本を買おうと思ったけど、「注文を確定する」ボタンが見当たらず、購入できない…。
- 商品ページに「サンプルをダウンロード」、「リストに追加」のボタンしか表示されないのはなぜ?
スマホやタブレットを使用してKindle本を読んでいる方の中には、上記のような疑問をお持ちの方も多いのではないでしょうか。
実際にAmazonではスマホやタブレットの「Kindleアプリ」や「Amazonアプリ」からは、Kindle本を購入できない仕様となっています。
そこで本記事では、Kindle本をアプリで購入できない理由や、スマホやタブレットでKindle本を購入する方法を紹介します。
快適にKindle本を利用できるよう、画像付きで解説していますので、参考にしてみてください。
「Kindle Unlimited」が30日間無料!今なら2カ月99円も!!
アプリからKindle本を購入できないのはなぜ?
Kindleアプリの商品ページ
アプリから商品詳細ページへアクセスすると、Kindleアプリでは「リストに追加」、「サンプルをダウンロード」のボタンが表示されます。

Amazonアプリの商品ページ
Amazonアプリでは「サンプルをダウンロード」のボタンが表示されていますが、どちらのアプリからも購入ボタンは見当たりません。

アプリからKindle本を購入できない理由
アプリから購入できない理由としては、下記の記載がありました。
Google Play Storeのポリシーに準拠するため、このアプリ内から新しいコンテンツを購入することができなくなりました。アプリ上で欲しいものリストに追加し、ブラウザからAmazon.co.jp/ebooks ウェブサイトにアクセスしご購入ください。
iOS端末では2011年、Andoroid端末では2022年まではアプリからの購入ができていましたが、アプリ提供元のポリシー改定により、手数料の問題が発生したことによってAmazonがアプリでの購入を止めた経緯があります。
アプリでデジタル商品を販売した場合、販売元のAmazonはアプリの提供元であるApple(アップル)とGoogle(グーグル)に対して、30%の手数料を支払わなければなりません。
Amazonとしては、各ストアに手数料が引かれてしまうと自社の利益も減ってしまうため、アプリでの購入をできないようにしたという背景があります。
そのため、試し読みとして「サンプルのダウンロード」ボタンからサンプルの提供を行ったり、一旦は「リストに追加」ボタンから欲しいものリストに保存をさせて、ブラウザからスムーズに購入ができるよう案内しています。
※iPhoneやiPadなどのiOS端末を利用している場合には「App Store」、Android製のスマホやタブレットを利用している場合には「Google Play Store」からアプリをダウンロードしています。
Kindle本の購入方法
ここからはKindle本の具体的な購入方法を2つ紹介します。
Amazonのウェブサイト(ブラウザ)から購入する
スマホやタブレットからKindle本を買うためには、SafariやGoogle Chrome、Yahooなどのブラウザから、Amazon.co.jp/ebooks にアクセスして購入する必要があります。
具体的な手順は下記のとおりです。
- スマホやタブレットで、ウェブブラウザを開く
- Kindle本ストア(電子書籍)にアクセス
- 購入する本を検索する
- 「Kindle版(電子書籍)」を選択
- 「注文を確定する」を選択すれば購入が完了

あらかじめKindleアプリで「リストに追加」しておけば、アカウントサービスのほしい物リストから購入できます。
勝手にAmazonアプリが開いてしまう場合の対策
端末にAmazonアプリをダウンロードしている場合、ブラウザからAmazonを開いても自動でAmazonアプリが起動して、画面が切り替わってしまうことがあります。
そんなときは、下記の方法で対策できます。
Amazonアプリの自動起動をオフにする(Android)
Andoroid端末では、下記の手順でアプリの自動起動をオフにできます。
- 「設定」アプリを開く
- 「アプリと通知」から「Amazonショッピング」を選択
- 「デフォルトで開く(一部デフォルトで設定)」を選択
- 「対応リンクを開く」から「このアプリで開かない」を選択して設定完了

端末の機種やバージョンによって、表示が異なる場合がありますが手順は一緒です。
リンクを長押しして「新規ウィンドウで開く」(Safari)
iPhoneやiPadにはデフォルトでSafariというブラウザが搭載されています。
SafariでAmazonを検索後、Amazonのリンクを長押しして、「新規ウィンドウで開く」を選択すれば、アプリに切り替わることなくウェブサイトにアクセスできます。

※機種やバージョンによっては「新規タブで開く」と表示されている場合もあります。
ブラウザを変える
ブラウザによってはアプリの自動起動を設定しなくても、直接アマゾンのウェブサイトを開ける場合もあります。
例えばGoogle Chromeで自動的に切り替わってしまう場合には、ブラウザをYahooに変更することで解決する場合もあります。
Kindleデバイスから購入する
Kindleデバイスとは、Amazonが販売している紙のような読み心地を実現した電子書籍リーダーです。
Kindleデバイスであれば、ブラウザへの移動も必要なくKindleストアから直接購入できます。
- Kindleデバイスの「ホーム」タブで本を検索します
- 本をタップして詳細画面に移動します
- 「¥○○○で購入」をタップして購入を完了
Kindleデバイスに興味のある方は下記もご覧ください。